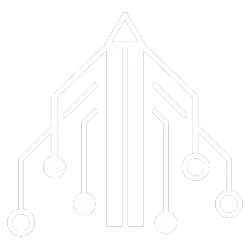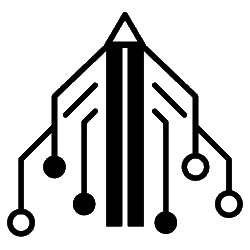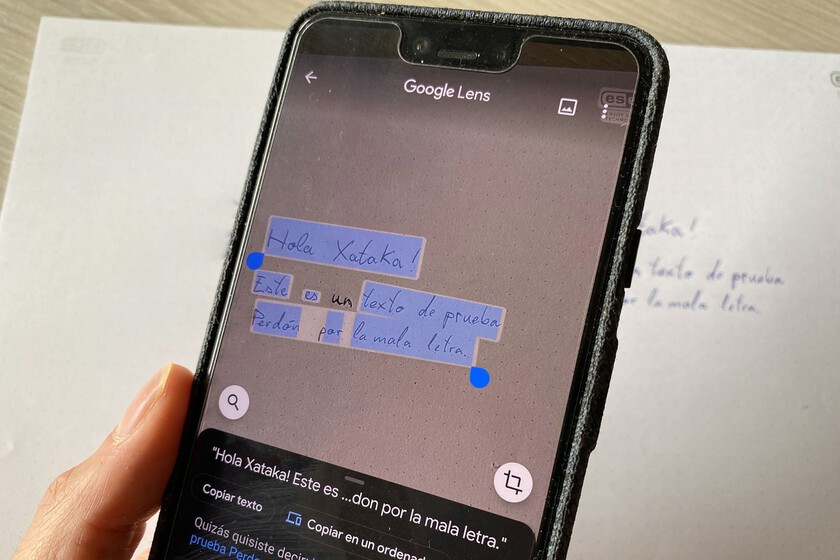One of the tools with the most potential on your Android phone is Google Lens and I would venture to say that it is also one of the most underused. Google Lens is something like a kind of virtual reality experience that allows you to access extra information from the real world: you just have to point your mobile phone with Google Lens to access a vast range of possibilities. Here you have lots of ideas to get the most out of Google Lens.
digitize any text
One of the most useful functions and that I use the most is that of capture the text of a physical document – It can be a magazine, newspaper, book, etc.– and copy it to my phone clipboard. From here you can do whatever you want: take it to a text document, paste it into an email, pass it on to someone via WhatsApp.
This is as simple as opening the Google Lens app and clicking on “Tap the magnifying glass to search” and then tap on “Text”. Now point to the text that interests you and select the specific part that you want to copy.
Read or pronounce written texts
We see it better with an example: you have a story in front of you and you want someone to read it to you. Repeat the process from the previous point and when you are at the point where the application has detected the text, tap on “Listen”.
This could be useful to practice listening and pronunciation of a language that we don’t master, for people with visual difficulties or even to read a story to a little one… although the voice used by Google is quite neutral and does not add nuances.
Digitize texts directly to your computer
When you select a set of text with the Google Lens application, a menu will appear at the bottom where, among other options, you can copy it to your computer, which is ideal for productivity by speeding up this transmission process.

instant translations
This is another of the possibilities of Google Lens that I use the most in my day to day, especially when I am traveling or simply if I go to a restaurant that serves food from some countries where information about dishes or ingredients is displayed.
The procedure goes through opening the application again and in this case we go to the bottom menu of “Translate”. You don’t even need to take a picture, just point the camera towards the text so that it directly detects what language it is in and translates it into your language, however you can choose other initial and final languages on the fly. Go ahead, the translation is not the best in the world, but it helps to give you a general idea.

The most comfortable calculator… and much more
Although any phone has an integrated calculator that you can use, in order for it to solve the operations you will first have to enter it. This is the first thing you save and it is not little.
The second has to do with its calculation capacity: a standard calculator will solve arithmetic operations for you, but with Google Lens you can even solve equations and other advanced questions of math, physics, chemistry and more without typing anything.
In this case, the option that interests you in the menu is “Homework” and you will see that beyond giving you the answer, it goes step by step because it is not so much that you are doing your homework as a teenager, but rather that you learn in the procedure ( and if you don’t want to, you scroll and go directly to the answer).

The step by step of solving a quadratic equation
Scan QR codes
Although today it is relatively common for the cameras of Android phones (including iPhones) to automatically detect when there is a QR code to read it and direct us wherever, there are still terminals that require a specific application… or not. As soon as you open Google Lens and point to the QR code, the app will instantly capture it.
From business cards to contacts in your calendar
We’ve seen in early ideas that Google Lens allows you to quickly and easily digitize text and this can be used for something that’s still in style: the business cards that continue to be offered at professional meetings.
Beyond the “rudimentary” way of taking the text of the card and that we are the ones who create a contact in our agenda, in Android the process is automatic as soon as you point and tap on the name, at which point it recognizes the nature of the information.

Judge books by their cover
You are on the subway and you see someone reading a novel with great concentration and you wonder what it will be like. Enough with point to its lid with Google Lens open and you will instantly have your curiosity satisfied beyond who has written it: summary, reviews, access to the results of the Google search engine and even the possibility of buying it.
If before you took a quick look to keep the title to investigate it later, now in a few seconds you have everything in a moderately discreet way
Shopping on the go
We have just seen a specific case in which in a few steps we could have executed the purchase of that book that has aroused our interest, but inThe purchase process has its own option in the Google Lens menu.
Thus, once you take a photo and slide to “Shopping” so that online stores appear where you can carry out the transaction. You could also do it by taking a photo of an electric scooter that you come across on the street and fall in love with or also with the label of a piece of clothing, since it scans the barcodes.
Discover recipes and ingredients and more
If you find yourself in front of a physical plate of food or a photo of a specific plate of food, Google Lens offers you its name, recipes and ingredients so you can prepare it yourself or even to discover potential allergens. the same you can do with a restaurant menu.
In the United States a few months ago, Google Lens implemented an extra function that also shows you which restaurants near you have that dish on their menu just by pointing the camera and the app open and on “Add to your search” and typing “near me”.

ride a free tour
When you travel to a city, it is normal to find out about places of interest in advance, but sometimes you just go for a walk and you find something that is curious to you: could it be an important building? what will this statue be? Build your own free tour with Google Lens by simply taking a photo and hitting search for details, a whole win-win: you have the snapshot to remember and access to all your information.
You can also do it without taking the photo, simply by pointing and selecting “Places.” Be careful because if it is a place to visit you will even have schedules and prices. What do you say about a museum? Extra point: It will tell you up to which exhibitions it houses and its most relevant works.
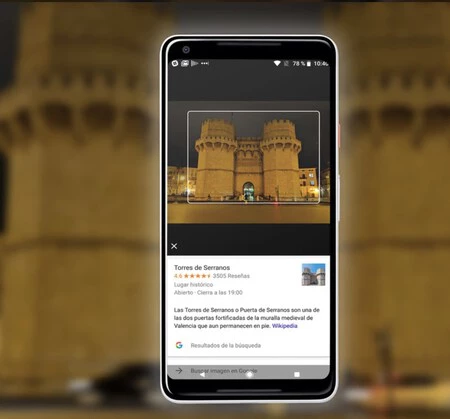
Recognize species and breeds of animals and plants
What tree is that? And that flower? Is that a Pekingese or a Chihuaha? All these questions normally require a vast knowledge of botany or biology to know distinguish species and races and the differences between them or simply aim with Google Lens so that it is this tool that tells you what you have in front of you. There is only one scenario in which I do not trust her: when I go to the mountains and I find mushrooms.

Add events to the calendar
Imagine that you are going down the street and they give you the typical flyer with an event that you want to go to: a marathon, a party, a market… as is normal, you usually keep it in your coat pocket and it ends up being lost, you have the option to take a photo but with Google Lens you have much more: take the photo from the application and you can automatically add it to your Google calendar. Scanning a flyer, you will see how you can manage the information by relating it to Maps, Chrome and, of course, Calendar.

The easiest way to know what a restaurant is like
You go down the street hungry, you want to go somewhere to eat but without knowing a place, it can be risky to know if you are going to like it, how is the service, the price quality… clear up your doubts simply by pointing with Google Lens using the “Sites” option where, in addition to details such as their hours and general information, you will have access to the reviews of other clients.

Connect to a site’s Wi-Fi without having to copy the password
We end with a most useful trick resulting from its ability to digitize what it “sees”. It points to the password of the router (usually the default password is pasted under the device itself) and take advantage of its ability to extract text to be left with only the passwordwhich you can copy and paste into your settings to enter that network.