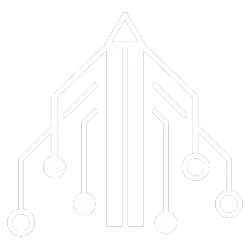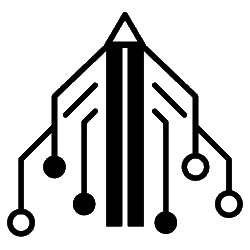Have you tried to update your iPhone to the latest version of iOS and it has not been possible? (The same if you have an iPad and have tried to do the same with iPadOS). Do not panic, it is highly likely that you have a solution: below we help you detect possible Problems preventing iOS update and how you can fix them.
iPhone 12: which one do I buy? What iPhone to buy in 2021?
charge your phone
Before tackling more complex solutions, let’s first go over some simpler potential issues that can get in the way of upgrading your iPhone.
As you probably know, your iPhone will only allow you to update if it has enough battery. The reason is to prevent the phone from shutting down in the middle of the update process, which could have serious consequences.
So Before starting an update, make sure you plug in your phone to charge it and have enough battery. Another option is to directly leave it charging while the process is running, so you make sure that it does not run out of battery.

Try again later
If you try to update, nothing else shows the latest version of iOSyou may have problems because of Apple’s servers, which can be overloaded when the version is released and thousands of people try to download the software at the same time.
If you get an error when trying to update to the latest iOS or iPadOS, please wait and try again later, when the servers are not under as much load. In your device’s update menu is the option to schedule a system update to run overnight, when most people in your time slot won’t be downloading.
restart the device
Any bug generated in the different processes that take place on your iPhone It can lead to problems when updating, so restarting your phone will mean closing and re-opening tasks and hopefully it will probably fix any small temporary glitches.
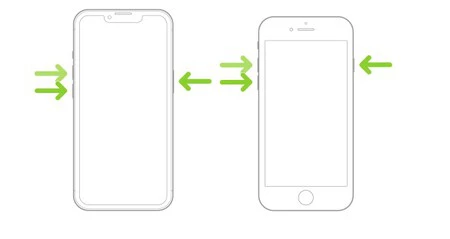
Just in case, to restart your device, press and hold any of the volume buttons and the side button until the power off slider appears. Then slide the toggle and wait about 30 seconds for the phone to turn off.
If you don’t respond, you can also choose to force restart iPhone: First press and quickly release the Volume Up button, then hold the Side button and when the Apple logo appears, release the Side button. Finally, drag the toggle and wait 30 seconds for the device to turn off.
Is it compatible with the update?
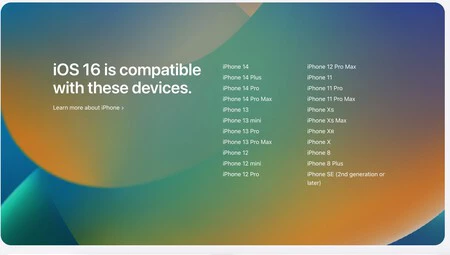
When this happens and the phone in question is already a few years old, a shadow may appear on the horizon: Is it no longer compatible with the latest version of the OS? Because yes, with the passage of time, the oldest devices can no longer be updated.
To get rid of any doubts, you can visit Apple’s iOS or iPadOS information and, at the bottom, check if your device appears on the list. If you don’t see it, I warn navigators: it is time to renew your phone.
Free up space on your device
That there is not enough space on your phone It may also be the cause of not updating.
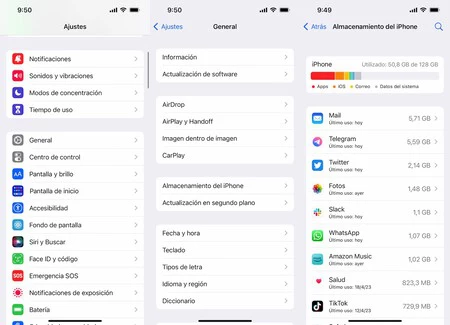
The good thing is that Freeing up space on iOS and iPadOS is quick and easy: go to ‘settings‘ > ‘General‘ > ‘iPhone storage‘ to see how much space is left and what is taking up the most. Among the iOS recommendations to free up space is to delete apps you don’t use, upload photos to iCloud and delete them from the device, delete old conversations or keep bulky attachments at bay.
When you’ve made enough space, try again to update your iPhone.

Delete old updates
If you try to install an iOS update and it fails, the data stays on your device so you don’t have to download it again. But if there is something wrong with the downloaded file, you will have to delete it from the phone to force the iPhone to update from scratch, downloading the file.
To carry it out, go to ‘settings‘ > ‘General‘ > ‘iPhone storage‘ and check the list if an iOS update appears. If the time, touch to select its deletion. When you do, try to install again.
In the same way, if you have installed beta versions of the software on your device, you will also need to uninstall the beta before attempting the update again
Update from your computer
Although most of us update our iPhone directly on the phone, we still you have the computer route, using iTunes or Finder. It is not that comfortable, but it can be a solution if the wireless update gives problems.
For update your iPhone using a Windows or macOS computer Mojave or earlier, follow the steps below:
- on windows, download iTunes for Windows if you don’t have it and install it. Then connect your device to the computer with a cable and open iTunes. Now click on the icon of the miniature phone that appears at the top. Tap on the ‘Synchronize’ button (although it may do it automatically if this option is activated) and now check for updates. If there is any pending, click on download and update when finished.

- on a mac you’ll have to proceed with Finder, as iTunes is no longer available. Connect your phone to the computer, open the finder and tap on the name of the device that you will find in the bar on the left, which will take you to a panel similar to the classic iTunes interface, where you will have to proceed by following the steps above ( on the General tab).

check your connection
If you can’t update through iTunes or Finder, the next test will be to check how your connection is, since a slow or unreliable Wi-Fi connection may cause problems both on the phone and on the computer. Check your connection speed and if you experience any problems, restart your router.
If you still have problems, check out possible incidents and solutions, connect your computer to the router with a cable or directly try another network from your phone. If you experience problems with all wireless networks, restore your network connections in ‘settings‘ > ‘General‘ > ‘Transfer or reset iPhone‘ > ‘Restore‘ > ‘Reset network settings‘. Enter your PIN for the process to run.
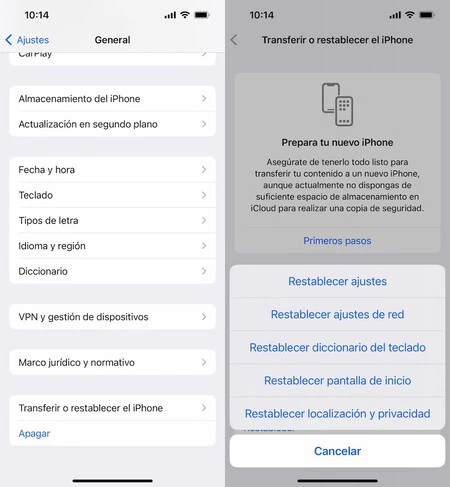
When you have restored your network settings, connect to a Wi-Fi with a good signal and try again.

Restore all settings
The penultimate option to try is to restore all settings to the initial state. You will find this option following the route of the previous point: ‘settings‘ > ‘General‘ > ‘Transfer or reset iPhone‘ > ‘Restore‘ > ‘Hola‘.
This option probably won’t fix the problem, but it’s worth trying before the next step. Note that when running this option, you will have to add your Wi-Fi again, configure notifications and so on.
If all else fails, factory restore
If you’ve been trying all of the above and still can’t update your phone, then it’s time to consider the blank slate: restore your iPhone to factory.
Restoring your iPhone to the factory will leave it as fresh out of the box, restoring all the initial and default settings of the device. Go to ‘settings‘ > ‘General‘ > ‘Transfer or reset iPhone‘ > ‘Erase content and settings‘. There is no going back from this process and it will also erase your personal information and files. Although extreme, it can be effective for you to meet your goal of updating to the latest version of iOS.
Image | Jason Leung
In Xataka Mobile |