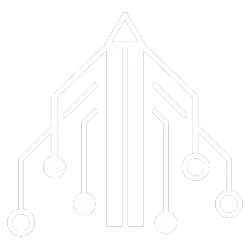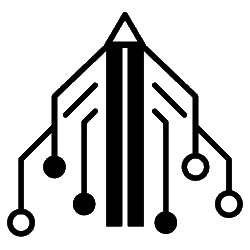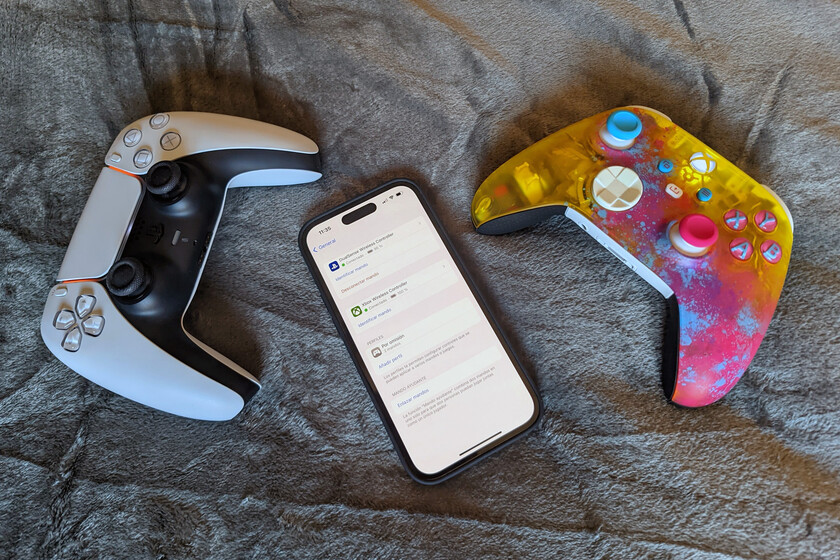Those of us who play video games in different formats sometimes stumble over our own muscle memory: we use Xbox and PlayStation controllers like Nintendo ones. And vice versa. iOS 16 features a function to be able to change the configuration of all buttons, even the intensity of brightness and vibration. Then just save these profiles to use them in the apps of your choice, like Game Pass, PlayStation Remote Play, GeForce Now, or from supported Steam and Epic stores.
This is one of those novelties that no one expects but when it arrives, it is well worth celebrating. Apple has been working on configurations for button mapping for years. In fact, the first proposals date back to 2021. We tell you how to configure any button on any compatible remote control step by step, from your iPhone.
This is the iPhone 12 Pro: the most advanced iPhone to date
How to Change Controller Settings on Your iPhone
Before continuing, it is important to clarify that this functionality is accessible from any Bluetooth remote controlboth those of PlayStation 4 and PS5 as well as those of Xbox One, Series S | X, in addition to the many compatible controllers from Nintendo, such as the Pro Controller for Switch and others from third parties such as the HoriPad.

If you want to know how to configure and modify it to your liking, follow these steps:
- First you will have to link the controller to your iPhone or iPad. For it, enable controller sync. On Xbox it’s done by holding down the Bluetooth button next to the USB-C charging port. On PS4 and PS5 DualSense it is done by holding down the PS and Capture buttons (the button located in the upper left corner of the front panel. On the Nintendo Controller it is done, with the controller on, by holding down the red sync button Bluetooth.
- Once activated, search for it from the iOS Bluetooth settings. Go into Settings > Bluetooth
- Now tap on said controller to link it. Once registered you can change their name to a nickname that is more familiar to you.

And now that we have the remote registered, follow this route:
- Go into Settings > General
- Now go down to ‘video game controller‘, within the fourth section.
- You will see a new menu where the type of controller appears, with its icon, battery percentage and the option to identify it, by vibration, or even disconnect it.
- Enter the section ‘profiles‘ to see the predefined profile type or tap on ‘Add profile’ to create a new button mapping.
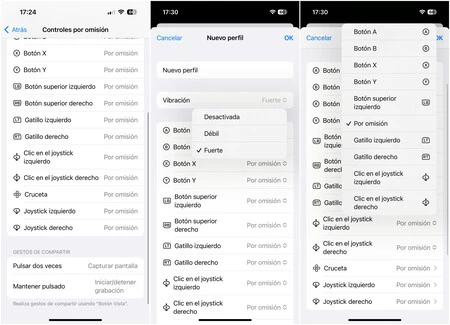
Within the new window you will see that you can modify a lot of parameters. For example, changing the order of the triggers, something ideal for arcade driving games. Apple once again demonstrates its commitment to accessibility and for this you don’t need to spend a fortune on customizable controls from Sony or Microsoft.