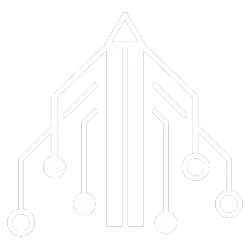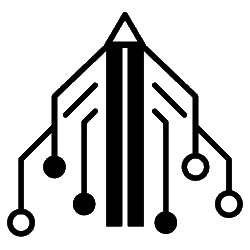This time we are going to explain step by step how to add columns within a Word document.
If you need make comparisons, explain procedures, or mention features of two or more products within the same Word text, the famous “columns” that has this word processor, could be all you need. Being a tool that is visible to all users, activating it is easier than many think.
The uses that you can give to the columns within Word they are practically infinite. Some users use them to insert images into a document, while others use them to improve the final appearance of the text file.
Without paying too much attention to the reason why you want to add them in a Word document, here we are going to take the trouble to explain how to create them simply and quickly.
How to create columns in Word?
Before we show you the tutorial that will teach you how to make columns in word, it is necessary to clarify that it works in all the versions that have been released from 2010 onwards. Of course, in the online version of Word it is necessary to follow other steps (the Columns section is found in another place).

All versions of Word allow you to add columns.
- The first thing you should do is create a new document in Microsoft Word. Once you have opened a new file within Word, you will have to click on the tab that says “Provision”which is located in the top menu of the word processor.

It is recommended to paste the text first and then add the columns.
- Therefore, you must click on the option that says “columns”.

You can create your own columns using the Word tool.
- Different types of columns will appear, select the one you want to use within the document of Word (One, Two, Three, Left or Right).

Columns are automatically aligned within the document.
- When you select the type of column you want to appear in Word, you can paste the text to be displayed in those columnsor write inside them.

Column breaks allow you to separate the rest of the text in the added columns.
- On the other hand, you can add column breaks so that the new text is not added to the columns you have added in Word. To do this, you must click on “Jumps”and then choose the option that says “Column”.
Although this is the easiest method that exists to insert columns in Word, it is essential to be very careful when writing a text with this option activated. To avoid problems, It is recommended to write the text in full firstand later add the columns, this will make Word place them in an aligned way.