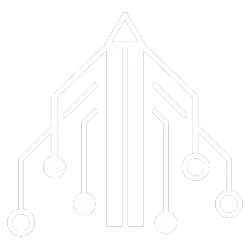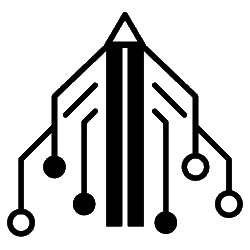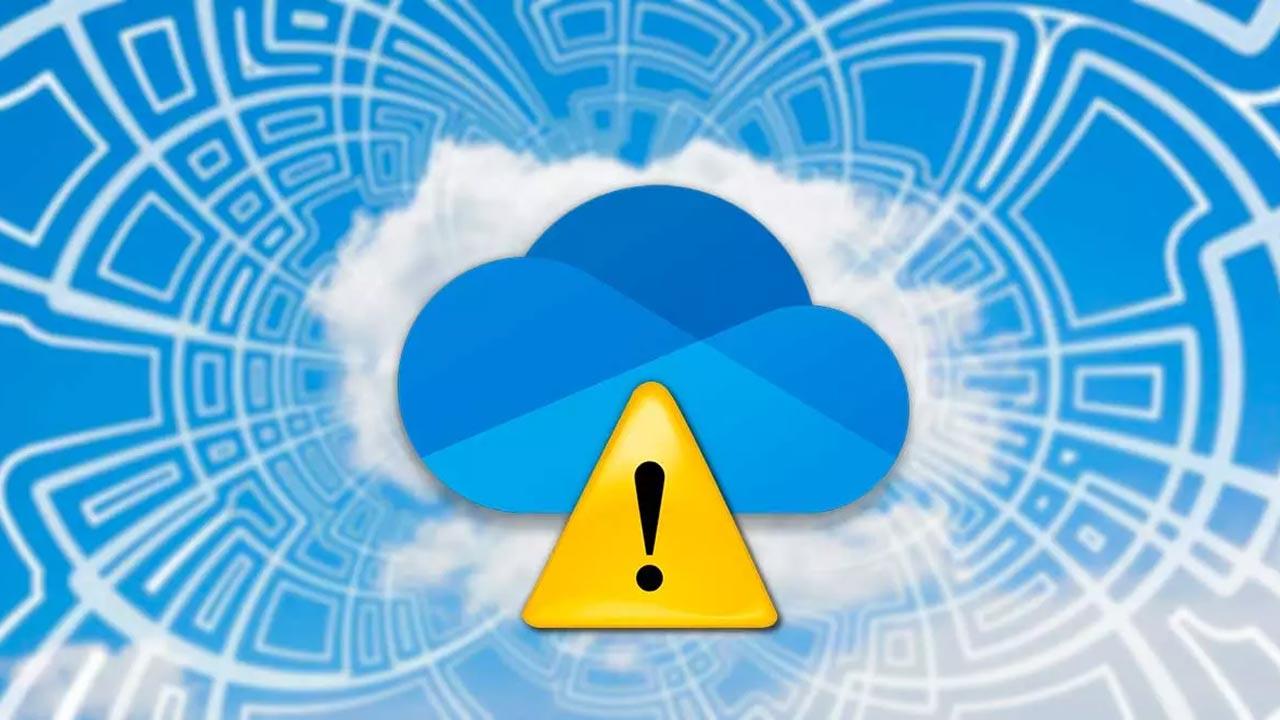Windows includes a large number of applications, applications of all kinds that, sometimes, we do not have the option to uninstall. The fact that they are native applications does not mean that they are not susceptible to stop working. If we are talking about one of the applications that causes the most problems, we have to talk about OneDrive, an application that many users disable as soon as they install Windows if they do not use it as a cloud storage platform.
If we are users of Microsoft 365, both in the individual plan and in the family, we have at our disposal 1 TB of space where we can store all kinds of content, content that will allow us to free up space on our hard drive and always have it accessible at the click of a button . However, without the app it stops working or works erratically, it becomes a problem as we don’t have access to the files we store in the cloud and also the files we create are not synced to the cloud, for what, if our hard drive stops working and we have to format, lose all new files that we have created since it stopped working.
OneDrive, just like any other cloud storage platform, uses a series of icons next to the file name to show us if the file is only hosted in the cloud (cloud) and if, in addition, we have a downloaded copy on our computer (green check). When the app stops working, it displays an X next to the file name, indicating that the app is not running in the background. The first thing we must do, to synchronize all the changes again, is to access the Windows search box and enter the term “onedrive” (without the quotes) to run the application.
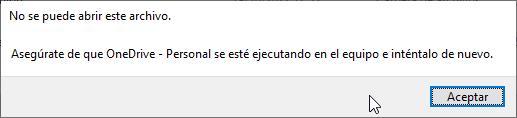
Troubleshoot OneDrive sync
Once all the files have been synchronized (we cannot ensure by placing the mouse over the OneDrive icon that is displayed to the right of the taskbar), we have two options to make it work again. The easiest solution for accessing Windows settings options, searching for OneDrive and uninstall it from the system. All the files that we have synchronized will not be deleted from the computer, they will continue to be in their normal location. Once uninstalled, we restart the computer and, from the Microsoft Store, we reinstall the application.
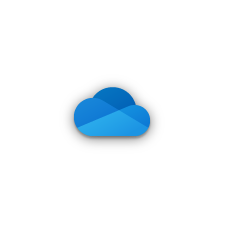
If we do not want to download the application again, what we can do is configure OneDrive so that runs every time we start Windows. To do this, we must access the Windows Start folder and copy a shortcut of the OneDrive application, a shortcut that we can obtain directly from the Start menu. To access the Windows startup folder, we open the Run dialog box with the Windows + r key combination and type:
shell:common startup