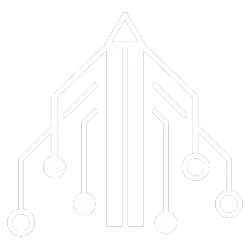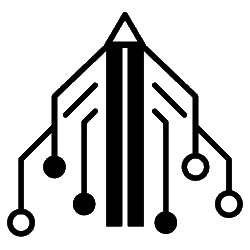If you work with Photoshop, these handy shortcuts will help you be more efficient in your workflow.
It is no secret to anyone that Adobe Photoshop is the tool for editing images It is most used by professionals and publishing lovers, as it offers you a whole set of tools that you may need to achieve the dreamed result. And, while it is true that it is a paid program, there are ways to have Photoshop free and legal. But while using this software is quite comfortable, it can be even better with quick shortcuts.
Many Windows programs offer a number of quick combinations to access specific features and save time, an example of this is Word with its keyboard shortcuts, but Photoshop supports this as well. So, if you want to use this tool professionally, then you should know these tricks that will help you get more out of it and have a faster workflow.
In the next lines, we will show you a list of the most useful shortcuts for Photoshopwhich we will separate by categories to make it easier for you.
List of most useful shortcuts for Photoshop

With these useful shortcuts for Photoshop you will be able to get more out of this editing tool
As we have mentioned, Photoshop offers a fairly extensive catalog of keyboard shortcuts that you can use to enable specific functionality, such as the “ALT + Shift + Ctrl + R” combination, with which you can activate a 3D layer feature. But that’s not all, because you should know that you can modify the keys that enable these shortcuts to adapt them to your use and comfort.
You can do this in the tab Edition and in the option Keyboard shortcuts. In addition, there you can also find out about all the available ones. But in order not to overwhelm you with so many options, we have compiled *a list with some of the ones we consider to be the most useful and that you can take advantage of during your editing days in Photoshop.
Interface Shortcuts in Photoshop

These are some interesting keyboard shortcuts for the Photoshop interface.
To get started, we need to show you some shortcuts that will allow you to manipulate the Photoshop interface a bit so that you are able to appreciate every detail of your workin addition to being able to rotate the file you’re working on, zoom in or out, among other interesting actions that, although they sound boring in theory, can help you streamline your workflow efficiently.
- R.: allows you to rotate the file you are working on.
- F: Allows you to select from various display modes.
- Ctrl + +: Allows you to enlarge the image you are viewing.
- Ctrl + –: Allows you to zoom out on the image in question.
- Ctrl + 0: with this command you will be able to modify and make the image adapt to the space.
- Ctrl + 1: This command allows you to enlarge your image to 100%.
Tool Shortcuts in Photoshop

Photoshop also has many shortcuts to the tools section
It’s important pointing that, although Photoshop is a very complete program and with all kinds of features, there are two types of users who use it. On the one hand, there are those who make use of all their potential and more hidden features, but there are also those who are more traditional in their work and usually do their work with classic tools.
And if you belong to this last group of users, then you should know that no need to get overwhelmed With all the tools that the program offers, we will list some of the best shortcuts to the most important options.
- L: This command enables the Ribbon.
- B.: This command enables the Brush.
- m: this command is for the rectangle frame.
- S: this command is for the Cloner buffer.
- J: this command is for the Spot correction brush.
- Yo: you can enable the Eyedropper, Ruler, Color Swatch or Notealthough it will depend on which sub-tool you have enabled.
- V: with this shortcut you can select by groups before moving them.
- AND: enable the history brush.
- you: you can access horizontal textdo Masksamong others.
- Left click on the tool for half a second: Allows access to all similar tools.
- Right click + Space key: allows you to move the image throughout the entire interface.
- mouse wheel: Allows you to zoom.
- Numeric keyboard: allows you to adjust the Opacity of the tool.
Common Action Shortcuts

These common action shortcuts work with all programs in the Adobe suite.
Now we will talk about some shortcuts that are not specific to Photoshop, but they are usually the same in the other tools of the Adobe Suite, so you should not have problems and you should learn them to master the basics of all these programs. They are very useful!
- Ctrl+N: option New.
- Ctrl+O: option Open.
- Ctrl+Z: option Back or Undo.
- Shift + Ctrl + Z: option Go forward.
- Ctrl+X: option Cut.
- Ctrl+C: option Copy.
- Ctrl+V: option Paste.
- Shift + Ctrl + C: option of copy combined.
- ALT + Shift + Ctrl + V: option paste inside.
- Ctrl+W: option close all.
- Ctrl+S: option Keep.
- ALT+Ctrl+S: option Save as.
- Ctrl+Q: option Go out.
- Ctrl+T: option Free transformation.
selection shortcuts
If you often make constant file selections and elements when you’re working in Photoshop, then the selection shortcuts will be very useful for youas they will allow you to speed up your workflow and save a few seconds of time, which is always good news.
- Ctrl+A: option Select all.
- Ctrl+D: option Deselect.
- Shift + Ctrl + D: option reselect.
- ALT+Ctrl+R: option define borders.
- ALT+Ctrl+A: option select all layers.
- Shift + Ctrl + I: option Invert selection.
Image editing shortcuts in Photoshop

Work more efficiently with these Photoshop shortcuts
At the beginning we told you that there are Photoshop users who, despite having endless editing tools at their disposal, they tend to work in a more traditional way and use the basic functions to touch up images and make slight modifications. And if you belong to this group, then it is important that you know the best shortcuts to carry out quick image editing with this powerful Adobe program.
- Ctrl+M: option curves.
- Ctrl+L: option levels.
- Ctrl+U: option Saturation.
- Ctrl+B: option Color balance.
- Ctrl+I: option Invest.
- ALT+Shift+Ctrl+B: option black and white.
- Shift + Ctrl + U: option desaturate.
- Shift + Ctrl + L: option of auto tone.
- ALT+Shift+Ctrl+L: option of auto contrast.
- Shift + Ctrl + B: option of auto color.
- ALT+Ctrl+C: option Canvas size.
- ALT + Ctrl + I: option Image size.
Quick shortcuts to layer options in Photoshop
Obviously, one of the most interesting functions or possibilities of Photoshop is that it allows work with layers to do much more professional work and that the result is spectacular. Although, in this Adobe tool, you will find a lot of options related to these layers, but if you want to speed up the way of working with them, you can opt for keyboard shortcuts.
- Shift+Ctrl+N: option new layer.
- Ctrl+J: option copy layer.
- Shift + Ctrl + J: option cut layer.
- Ctrl+G: option group layers.
- ALT+Ctrl+G: option Create either release clipping mask.
- Shift + Ctrl + J: option bring to front.
- Shift + Ctrl + G: option ungroup layers.
- Shift+Ctrl+]; option bring to front.
- Shift+Ctrl+ [: opción Enviar detrás.
- Ctrl + [: opción Echar hacia atrás.
- Ctrl + ]: option push forward.
- Ctrl+E: option merge layers.
- Shift + Ctrl + E: option Merge Visible Layers.